Here's a look at how you can repair or fix all versions of MS Office. When Microsoft Office Breaks, Here’s How to Fix It. It is worth mentioning that if you’re still running Office 2003. Automatically Diagnose and Repair Microsoft Office 2003, 2007, 2010, 2013, 2016, 365 Raymond Updated 2 years ago Software 5 Comments Most computer users would know what Microsoft Office is, or have at least heard of the Word and Excel programs.
Related Articles
- 1 Burn Dell Utilities CD
- 2 Burn Quicktime Files to DVD
- 3 Save as IMG
- 4 Downloading XP Repair Disk
An ISO disc image is a special file that stores the contents of an entire CD or DVD on your computer hard drive. Keeping an ISO backup of expensive software such as Microsoft Office on your computer allows you to burn it back to a CD or DVD should the original ever stop working. For a business, this is very practical as you may have multiple licensed copies of software in use at any given time. Although Windows can burn the contents of an ISO disc image to a CD or DVD, the only way to create an ISO image is by using third-party software.
ISODisk
1.Navigate to the ISODisk website (see Resources) and click the download link for Free ISO Creator.
2.Double-click the setup file after the download is complete to begin the installation process.
3.Click the 'Finish' button when it appears. Your computer will reboot.
4.Insert the Microsoft Office disc in your CD-ROM or DVD drive after your computer restarts. Double-click the ISODisk icon on your desktop to launch the program.
5.Click 'Create ISO Image From CD-ROM' and select the drive that contains the Microsoft Office disc.
6.
Click the green 'Save As' icon next to the drive letter and specify a location on your hard drive to save the newly created ISO disc image.
7.Enter a file name for the ISO file and click 'Save.' This starts the process of creating the ISO image and displays a progress indicator. A message confirming that the ISO image has been created will display once the burn is complete.
Burnaware Free
1.Navigate to the Burnaware website (link in Resources) and click the 'Download Now' button at the bottom of the page.
2.Click 'Download Now' and wait for the installer to fully download.
3.Double-click the setup file and follow the wizard's prompts to install the software.
4.Click the check box next to 'Launch BurnAware Free' and then click 'Finish.'
5.Insert the Microsoft Office disc in your drive and click the 'Make ISO' button on the BurnAware Free menu.
6.Left-click on the 'Click here to add files' link and double-click the drive letter that corresponds to the drive with your Microsoft Office disc.
7.Use the mouse to highlight all the files and folders on the disk, then click the 'Add' button.
8.Click the 'Close' button to return to the main screen after all the files and folders have been added.
9.Click the red 'Make' button on the bottom right side of the screen and select a location on the hard drive to save the newly created Microsoft Office ISO image.
10.Click the 'Save' button and wait for the progress indicator to reach 100%. The ISO file is now complete.
Free ISO Creator
1.Navigate to the Free ISO Creator website (see Resources) and click the download link below the 'Download Sites' tab.
2.Double-click the setup file and follow the wizard's prompts to install the software.
3.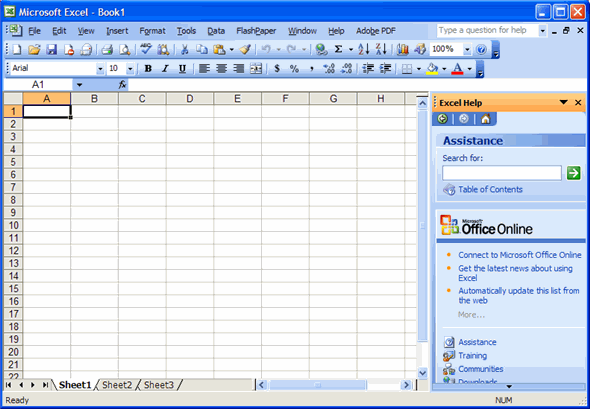
Click the check box for 'Launch Free ISO Creator,' then click the 'Finish' button.
4.Insert the Microsoft Office disc in your optical drive.
5.Click the 'Browse' button next to 'Source Folder' and select the drive with the Microsoft Office disc.
6.Click 'Save as' and specify a location on your hard drive to save the ISO disc image.
7.Click the 'Create' button to start the process of creating the ISO disc image.
Warning

- It is only legal to make an ISO disc image of software for backup purposes if you are the legal owner. Do not use ISO creation software to make pirated copies.
References (1)
Resources (5)
About the Author
Virtually growing up in a computer repair shop, Naomi Bolton has held a passion for as long as she can remember. After earning a diploma through a four year course in graphic design from Cibap College, Bolton launched her own photography business. Her work has been featured on Blinklist, Gameramble and many others.
Photo Credits
- Zedcor Wholly Owned/PhotoObjects.net/Getty Images
Choose Citation Style
Hoping to be useful, I’m setting up a public list of all the installation paths of the various versions of Office (from XP to 2016) for all Windows systems.
Installation Paths
All the applications provided by the Office suite (Word, Excel, Outlook, Access, Powerpoint), if installed, can be found within the given folder(s). The executable files have kept the same names since Office XP, which are the following:
- Word:
WINWORD.EXE - Excel:
EXCEL.EXE - PowerPoint:
POWERPNT.EXE - Access:
MSACCESS.EXE - Outlook:
OUTLOOK.EXE - Visio:
VISIO.EXE - Project:
WINPROJ.EXE
Office XP
Office 2003 Repair Tool
- Windows 64-bit:
C:ProgramFilesMicrosoftOfficeOffice10 - Windows 32-bit:
C:ProgramFiles(x86)MicrosoftOfficeOffice10
Office 2003
- Windows 64-bit:
C:ProgramFilesMicrosoftOfficeOffice11 - Windows 32-bit:
C:ProgramFiles(x86)MicrosoftOfficeOffice11
Office 2007
- Windows 64-bit:
C:ProgramFilesMicrosoftOfficeOffice12 - Windows 32-bit:
C:ProgramFiles(x86)MicrosoftOfficeOffice12
Office 2010
- Windows 64-bit:
C:ProgramFilesMicrosoftOfficeOffice14 - Windows 32-bit:
C:ProgramFiles(x86)MicrosoftOfficeOffice14
Click-To-Run
Office 2003 Repair Iso Download Windows 7
- Windows 64-bit:
C:ProgramFilesMicrosoftOffice14ClientX64RootOffice14 - Windows 32-bit:
C:ProgramFiles(x86)MicrosoftOffice14ClientX86RootOffice14
Office 2013
- Windows 64-bit:
C:ProgramFilesMicrosoftOfficeOffice15 - Windows 32-bit:
C:ProgramFiles(x86)MicrosoftOfficeOffice15
Click-To-Run
- Windows 64-bit:
C:ProgramFilesMicrosoftOffice15ClientX64RootOffice15 - Windows 32-bit:
C:ProgramFiles(x86)MicrosoftOffice15ClientX86RootOffice15
Office 2016
- Windows 64-bit:
C:ProgramFilesMicrosoftOfficeOffice16 - Windows 32-bit:
C:ProgramFiles(x86)MicrosoftOfficeOffice16
Click-To-Run
- Windows 64-bit:
C:ProgramFilesMicrosoftOffice16ClientX64RootOffice16 - Windows 32-bit:
C:ProgramFiles(x86)MicrosoftOffice16ClientX86RootOffice16
If you never heard of Click-To-Run installation mode, read here.
GUID
In case you also need the installation GUIDs, for example to retrieve some Office-related installation data from Windows Installer and/or Registry Editor, I’m also enumerating those (source: https://support.microsoft.com/en-us/kb/234788):
Office XP
- Word: {8E46FEFA-D973-6294-B305-E968CEDFFCB9}
- Excel: {5572D282-F5E5-11D3-A8E8-0060083FD8D3}
- PowerPoint: {FC780C4C-F066-40E0-B720-DA0F779B81A9}
- Access: {CC29E967-7BC2-11D1-A921-00A0C91E2AA3}
- Office: {20280409-6000-11D3-8CFE-0050048383C9}
Office 2003
- Word: {1EBDE4BC-9A51-4630-B541-2561FA45CCC5}
- Excel: {A2B280D4-20FB-4720-99F7-40C09FBCE10A}
- PowerPoint: {C86C0B92-63C0-4E35-8605-281275C21F97}
- Access: {F2D782F8-6B14-4FA4-8FBA-565CDDB9B2A8}
- Office: {90110409-6000-11D3-8CFE-0150048383C9}
Office 2007
- Word: {0638C49D-BB8B-4CD1-B191-051E8F325736}
- Excel: {0638C49D-BB8B-4CD1-B191-052E8F325736}
- PowerPoint: {0638C49D-BB8B-4CD1-B191-053E8F325736}
- Access: {0638C49D-BB8B-4CD1-B191-054E8F325736}
- Office: {0638C49D-BB8B-4CD1-B191-050E8F325736}
Office 2010
32-bit
- Word: {019C826E-445A-4649-A5B0-0BF08FCC4EEE}
- Excel: {538F6C89-2AD5-4006-8154-C6670774E980}
- PowerPoint: {E72E0D20-0D63-438B-BC71-92AB9F9E8B54}
- Access: {AE393348-E564-4894-B8C5-EBBC5E72EFC6}
- Office: {398E906A-826B-48DD-9791-549C649CACE5}
64-bit
- Word: {C0AC079D-A84B-4CBD-8DBA-F1BB44146899}
- Excel: {8B1BF0B4-A1CA-4656-AA46-D11C50BC55A4}
- PowerPoint: {EE8D8E0A-D905-401D-9BC3-0D20156D5E30}
- Access: {02F5CBEC-E7B5-4FC1-BD72-6043152BD1D4}
- Office: {E6AC97ED-6651-4C00-A8FE-790DB0485859}
That’s it for now. If you have other PATH and/or GUID that you would like to add to this list, write a comment about it and I’ll update the post.